آموزش نصب و کانفیگ VNC server در اوبونتو (Ubuntu)
ارسال شده در |
VNC یک سیستم ارتباط از راه دور محسوب میشود که با ظهور آن در دهه 1990، دسترسی بصریتر به محیط گرافیکی لینوکس را فراهم کرد. نرمافزار VNC از سیستم عامل ویندوز نیز پشتیبانی میکند، اما ارتباط با سرور لینوکس از طریق این نرمافزار برای کاربران ویندوز بسیار کارآمدتر و سادهتر شده است. پس از نصب VNC روی سیستم لینوکس اوبونتو میتوانید به بهرهمندی از امکانات این نرمافزار بپردازید و از راه دور به رایانهای که مولفه سرور VNC روی آن پیکربندیشده متصل شوید.
فهرست مطالب این صفحه
- VNC چیست؟
- پیش نیازها برای نصب VNC
- راهاندازی VNC بر سرور لینوکس اوبونتو
- مرحله 1: نصب یک محیط دسکتاپ
- مرحله 2: نصب سرور VNC
- مرحله 3: تعیین رمز عبور
- مرحله 4: پیکربندی سرور VNC
- مرحله 5: اجازه اتصال به پورت VNC در فایروال (UFW)
- مرحله 6: اتصال به دسکتاپ
- کاربرد VNC چیست؟
- عیب یابی از راه دور و پشتیبانی فنی
- دورکاری
- آموزش
- توسعه نرم افزار
- صنعت گیمینگ
- کاربرد شخصی
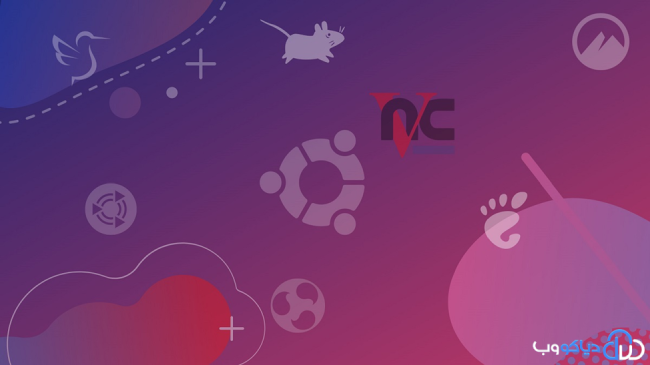
VNC چیست؟
VNC یا پردازش مجازی اینترنتی یک سیستم ارتباط بصری از راه دور است. نصب VNC به شما امکان میدهد تا با استفاده از یک ماوس و صفحه کلید و از راه دور با محیط گرافیکی دسکتاپ رایانه خود تعامل داشته باشید. اگر قبلا با پروتکل دسکتاپ از راه دور مایکروسافت (RDP) کار کردهاید، میتوانید VNC را بهعنوان یک جایگزین منبع باز برای آن در نظر بگیرید.
پردازش مجازی اینترنتی توسط شرکت اوراکل توسعه یافته است. در این فناوری از معماری سرور استفاده میشود که در آن VNC را بر روی رایانه در حال کنترل نصب میکنند. سپس مشتری VNC از اتصال به سرور برای کنترل رایانه از راه دور استفاده میکند. این فناوری به کاربران امکان میدهد تا بهگونهای با دسکتاپ رایانه تعامل داشته باشند که گویی بهصورت فیزیکی در کنار دستگاه حضور دارند.
امروزه نصب VNC بسیار محبوب است و توسط بسیاری از کاربران مورداستفاده قرار میگیرد. بهخصوص کسانی که گزینه دسکتاپ از راه دور منبع باز را ترجیح میدهند یا نیاز به اتصال به لینوکس اوبونتو با یک رابط گرافیکی بصری دارند. کار با VNC برای بسیاری از افراد راهگشا خواهد بود. افرادی که با کارکردن از طریق خط فرمان راحت نیستند و نیاز به مدیریت فایلها، نصب نرمافزار و پیکربندی تنظیمات روی سرور را از راه دور دارند.
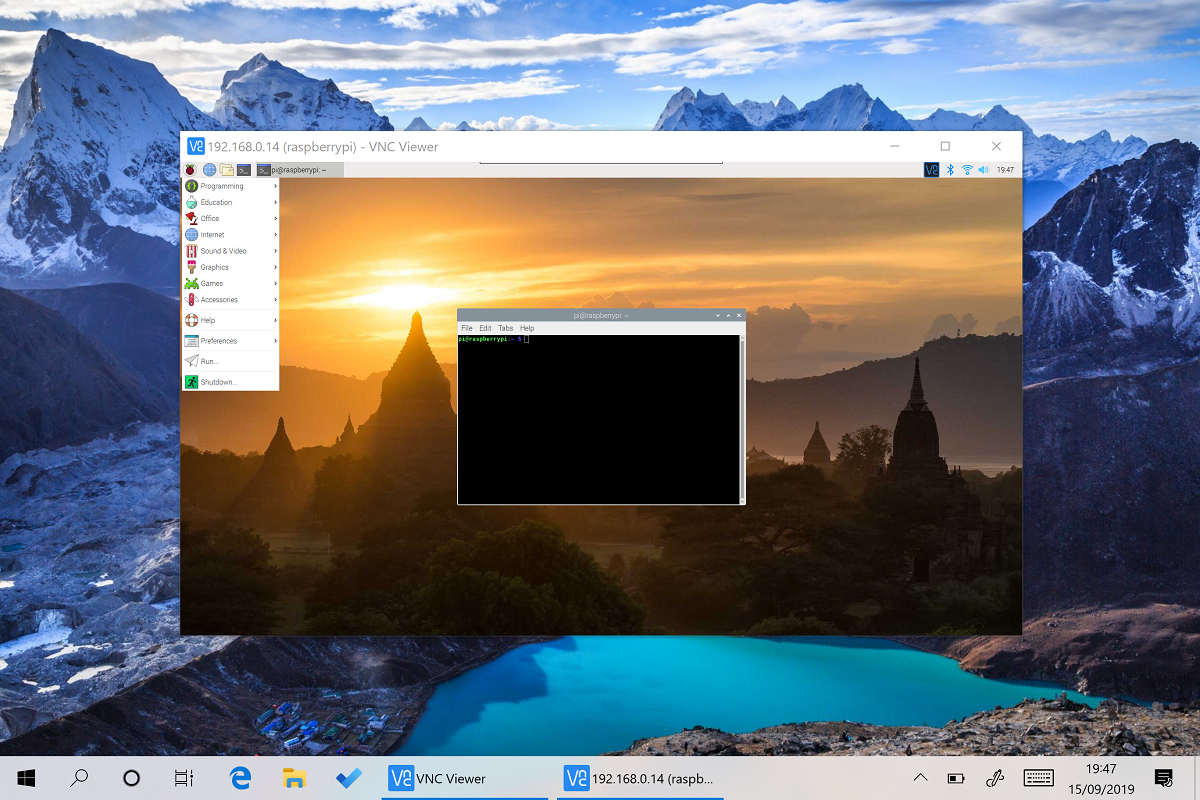
پیش نیازها برای نصب VNC
ابتدا باید یک سرور مجازی (VPS) لینوکس مانند اوبونتو بخرید که توزیعهای لینوکس مبتنی بر RHEL یا Debian را اجرا کند. سپس سرور VNC را روی آن پیکربندی کنید. باید امتیازات کاربر غیر روت داشته باشید. سپس به نصب یک فایروال قدرتمند و محبوب نیاز دارید که ما فایروال UFW را توصیه میکنیم.
ضمن آنکه سیستم محلی شما باید یک کلاینت VNC سازگار با اتصالات تونل SSH را اجرا کند. برنامههای کلاینت VNC زیادی در لینوکس وجود دارد. بنابراین، باید با توجهبه نیاز و سازگاری با سیستم خود از بین vinagre، krdc، RealVNC یا TightVNC دست به انتخاب بزنید.
راهاندازی VNC بر سرور لینوکس اوبونتو
نصب VNC بر روی سرور لینوکس اوبونتو شامل نصب یک محیط دسکتاپ، نصب نرمافزار سرور VNC، تنظیم رمز عبور، ایجاد فایل واحد خدمات، فعالکردن سرویس VNC و راهاندازی سرور VNC است. با دنبالکردن مراحل زیر این امکان را دارید تا بهراحتی به دستگاه اوبونتو خود از راه دور دسترسی داشته باشید و آن را کنترل کنید.
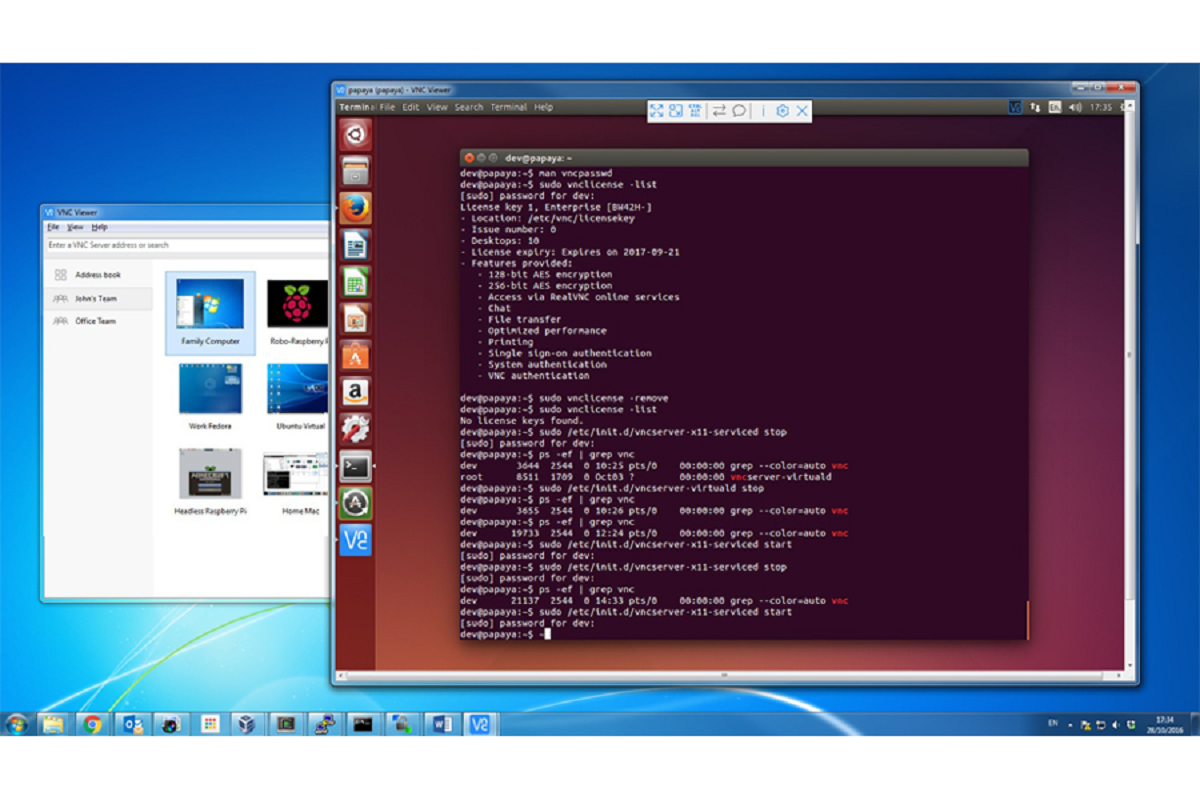
مرحله 1: نصب یک محیط دسکتاپ
سرور لینوکس اوبونتو معمولا با محیط دسکتاپ از پیش نصبشده عرضه نمیشوند و هنگام بوتکردن فقط یک رابط خط فرمان برای اجرای دستورات خود دریافت خواهید کرد. اگر در سرور لینوکس اوبونتو شما یک محیط دسکتاپ نصب نشده باشد، باید خودتان آن را نصب کنید.
در حالحاضر محیطهای دسکتاپ لینوکس اوبونتو زیادی مانند GNOME، KDE Plasma Desktop، MATE، Budgie، Xfce Desktop، Cinnamon Desktop و غیره برای نصب در دسترس شما هستند. پیشنهاد ما نصب محیط دسکتاپ XFCE است، چراکه سریع، پایدار و همراه با کاربری آسان خواهد بود.
مرحله 2: نصب سرور VNC
پس از نصب موفقیتآمیز محیط دسکتاپ XFCE، میتوانید نسبت به نصب VNC سرور اقدام کنید. امروزه چندین سرور VNC برای لینوکس وجود دارد که عبارتند از TightVNC، x11VNC و TigerVNC. پیشنهاد ما نصب سرور TigerVNC خواهد بود. برای نصب TigerVNC دستور زیر را اجرا کنید:
sudo apt install tigervnc-standalone-server
پس از نصب موفقیتآمیز، باید پیکربندی اولیه VNC را انجام دهید. سپس رمز عبور دسترسی به VNC را تنظیم کنید و سرور VNC را بهصورت مقداردهی اولیه درآورید. دستور زیر را برای مقداردهی اولیه نمونه سرور VNC و تنظیم رمز عبور اجرا کنید. اگر بهعنوان یک کاربر sudo غیر روت عمل خواهید کرد، این دستور را با sudo اجرا نکنید:
vncserver
مرحله 3: تعیین رمز عبور
برای دسترسی به دسکتاپ خود از راه دور از طریق اوبونتو نیاز به تعریف یک رمز عبور پس از نصب VNC دارید. رمز عبور شما باید بین 6 تا 8 کاراکتر باشد، زیرا سیستم بهطور خودکار هر رمز عبور بیش از 8 کاراکتر را خلاصه میکند. بهعنوان مثال، اگر رمز عبور شما باشد، به startup2 تبدیل میشود.
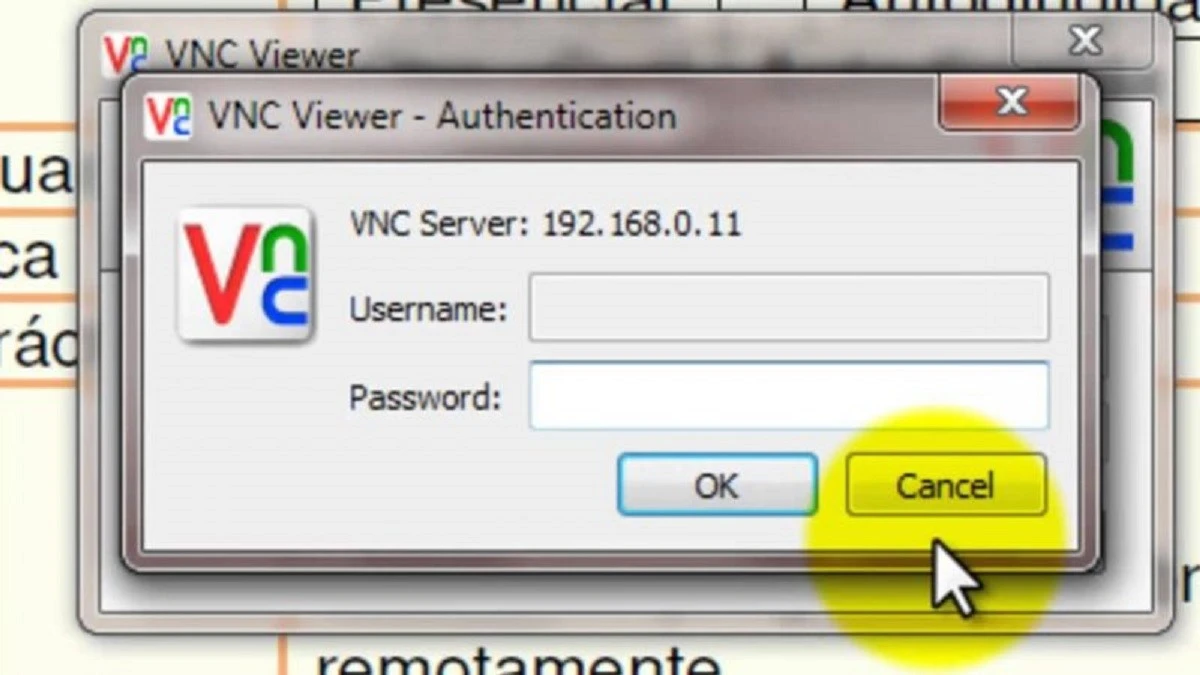
پس از تنظیم رمز عبور، یک اعلان برای تایید دریافت خواهید کرد. این بدان معنا است که هر کسی با دسترسی به رمز عبور میتواند با ماوس یا صفحهکلید به دسکتاپ VNC دسترسی پیدا کند.
مرحله 4: پیکربندی سرور VNC
تا این مرحله سرور VNC و رمز عبور آن را با موفقیت وارد کردهاید. اکنون باید تنظیمات VNC server در اوبونتو را پیکربندی کنید که پس از هر بار کار با VNC توسط سرور اجرا میشود. در این مرحله میخواهیم به سرور VNC بگوییم که کدام محیط دسکتاپ را متصل و استفاده کند.
مرحله 5: اجازه اتصال به پورت VNC در فایروال (UFW)
این امکان وجود دارد که شما فایروال را بر روی سرور خود راهاندازی و فعال کرده باشید. این فایروال بهطور پیشفرض اجازه اتصال از طریق پورت VNC را نمیدهد. پورتی که برای اتصال پیشفرض VNC به آن نیاز دارید. اگر پس از نصب VNC به دسکتاپ خود وصل میشوید و سپس اتصال قطع میشود، ممکن است مشکل مربوط به فایروال باشد.
مرحله 6: اتصال به دسکتاپ
در این مرحله باید برنامه VNC Client یا VNC Viewer را روی دستگاه کنترل از راه دور خود نصب کنید. سپس با استفاده از server_ip_address:1 یا server_ip_address:5901 به سرور VNC متصل شوید. برنامه VNC Viewer از بسیاری سیستمعاملها مانند Windows، macOS و Linux پشتیبانی میکند.
تصویر بالا نشان میدهد که سرور اختصاصی شما بهخوبی پیکربندی شده است. بنابراین میتوانید از دستگاه محلی خود به آن دسترسی داشته باشید. این امکان را دارید تا دسکتاپ و کلاینت VNC را با استفاده از دستور زیر ببندید:
vncserver -kill :1
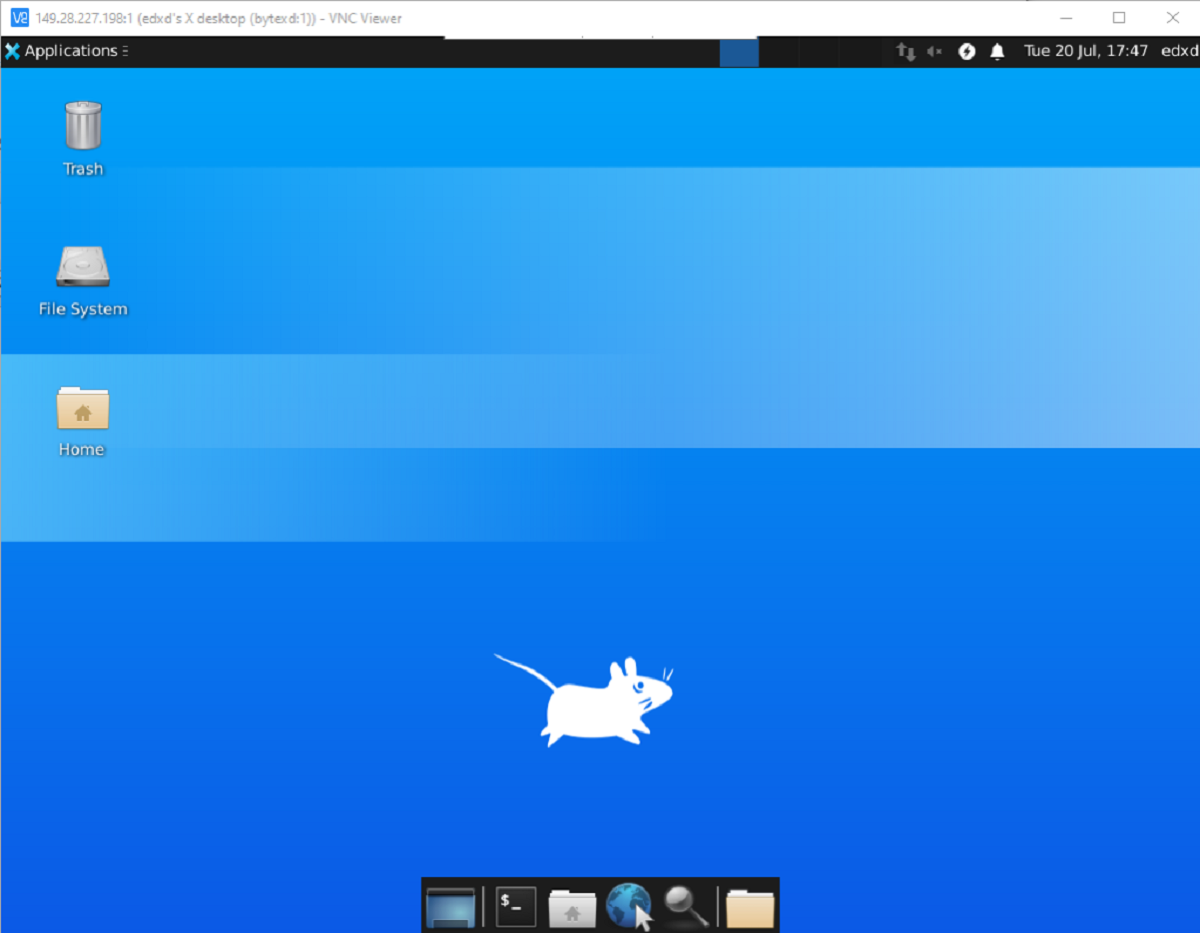
کاربرد VNC چیست؟
پردازش مجازی اینترنتی (VNC) دسترسی از راه دور و کنترل رایانهها را امکانپذیر میکند. این سرور به کاربران اجازه میدهد بدون توجه به سیستم عامل مورداستفاده، از طریق شبکه یا اتصال اینترنتی به رایانههای دیگر متصل شوند. نصب VNC کاربردهای متعددی دارد و می تواند بهرهوری و راحتی را در این حوزهها تا حد زیادی افزایش دهد.
عیب یابی از راه دور و پشتیبانی فنی
یکی از کاربردهای اولیه VNC عیبیابی از راه دور و پشتیبانی فنی در نظر گرفته میشود. متخصصان فناوری اطلاعات این امکان را دارند تا از VNC برای دسترسی از راه دور به رایانههای مشتریان و تشخیص و رفع مشکلات آنها بدون حضور فیزیکی استفاده کنند. این کار در زمان و هزینه صرفهجویی میکند و نیاز به مراجعه حضوری برای حل مشکلات را از بین ببرد.
دورکاری
دورکاری یکی دیگر از کاربردهای قابلتوجه VNC است. با ظهور ترتیبات کاری انعطافپذیر، شرکتها اغلب کارکنان دورکار دارند. VNC به کارمندان دورکار اجازه میدهد تا به رایانههای اداری خود طوری دسترسی داشته باشند که گویی در مقابل آنها نشستهاند. آنها خواهند توانست به فایلها دسترسی داشته باشند و برنامهها را اجرا کنند.
آموزش
نصب VNC در بخش آموزش از راه دور و برنامههای آموزشی آنلاین هم کاربرد فراوانی دارد. معلمان و مربیان از VNC برای اتصال به رایانه دانشآموزان خود و ارائه درسها و نمایشهای تعاملی استفاده میکنند. این امر تجربه یادگیری را بالا میبرد و به مربیان اجازه میدهد تا دانشآموزان را در انجام کارهای عملی آنها بهتر راهنمایی کنند.
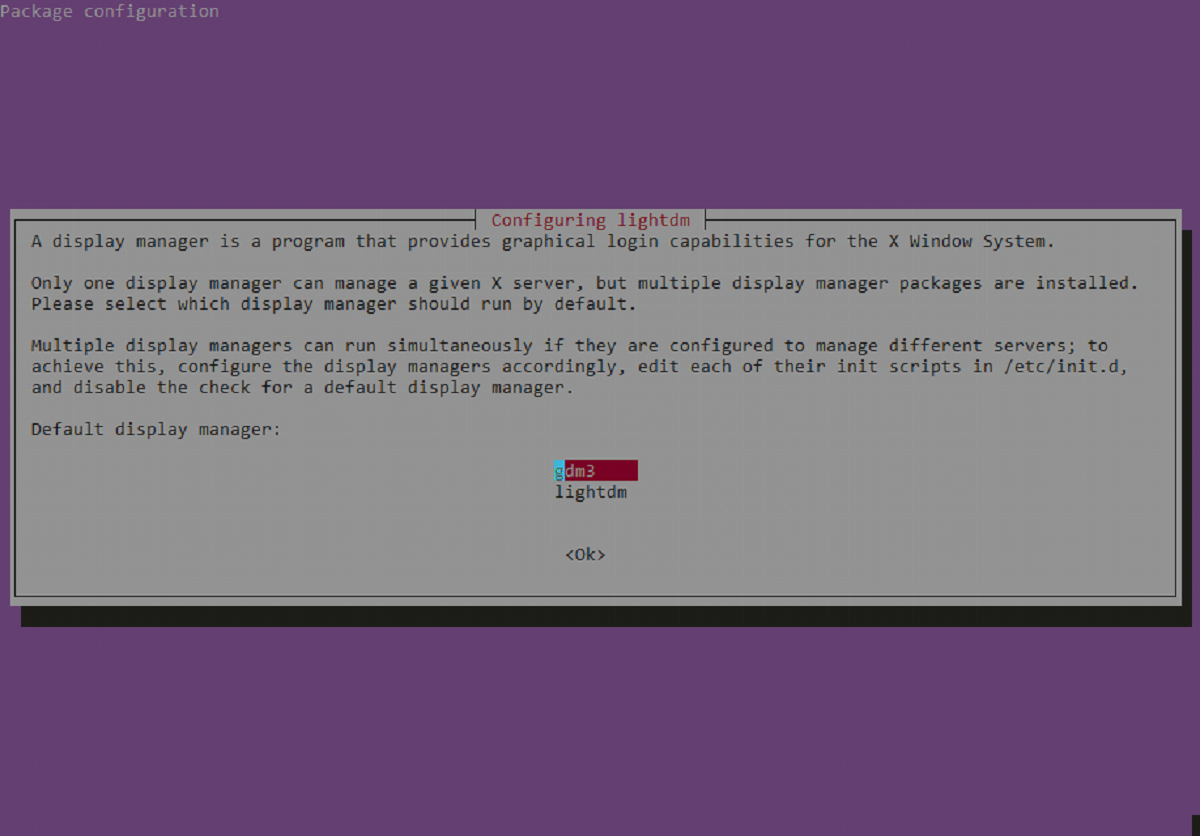
توسعه نرم افزار
سرور VNC در زمینه توسعه نرمافزار نیز بهعنوان یک ابزار ارزشمند عمل میکند. توسعهدهندگان میتوانند با استفاده از VNC به سرورهای راه دور یا ماشینهای مجازی دسترسی داشته باشند. سپس کارهای مختلفی مانند نصب و پیکربندی نرمافزار، اجرای تستها و تجزیه و تحلیل گزارشها را انجام دهند. این امر نیاز به چندین ماشین فیزیکی را از بین میبرد، هزینه ها را کاهش میدهد و فرآیند توسعه نرمافزار را ساده خواهد کرد.
صنعت گیمینگ
نصب VNC بهطور گسترده در صنعت بازی هم کاربرد دارد. زیرا به گیمرها امکان میدهد تا بازیهای موردعلاقه خود را روی یک رایانه رومیزی قدرتمند انجام دهند. آن هم در حالی که از یک لپ تاپ یا دستگاه تلفن همراه ارزانقیمت بهعنوان رابط نمایشگر و کنترل استفاده میکنند. بنابراین گیمرها این امکان را دارند تا از گرافیک و عملکرد با کیفیت بالا لذت ببرند. حتی در دستگاههایی که قابلیتهای سختافزاری لازم را ندارند.
کاربرد شخصی
درنهایت، نصب VNC در لینوکس میتواند برای استفاده شخصی بهکار گرفته شود. زیرا به افراد اجازه میدهد تا از هر کجا به رایانههای خانگی خود دسترسی داشته باشند. این ابزار برای بازیابی فایلها یا اسناد مهم، اشتراکگذاری فایل و رسانه با دوستان و خانواده یا حتی مدیریت اتوماسیون خانگی مفید خواهد بود.
جمعبندی
با نصب VNC میتوان بهطیف گستردهای از کاربردها دست یافت و عملکرد لینوکس اوبونتو را افزایش داد. نصب و پیکربندی سرور VNC در اوبونتو تقریبا یک فرآیند ساده است که به کاربران امکان میدهد از راه دور به سیستم اوبونتو خود دسترسی داشته باشند و آن را کنترل کنند. با پیروی از دستورالعملهای گامبهگام بیانشده در این مقاله، کاربران مدیریت سیستم خود را از هر نقطهای تجربه خواهند کرد.





دیدگاهتان را بنویسید