آموزش نصب VMware Vcenter 6
ارسال شده در |
آموزش نصب VMware Vcenter 6 که یک ابزار حیاطی و کار آمد برای مدیران سرور می باشد آموزش می دهیم که متاسفانه در بین کاربران ایرانی مشاهده می شود استفاده از این ابزار قدرتمند مدیریت سرور که حداقل 50% در زمان می توانید با استفاده از ابزار های آن صرفه جویی کنید کم به شدت پایین هست.
میریم برای نصب ساده و آسان این ابزار مدیرتی قدرتمند مدیریت سرویس و سرور های شرکت قدرتمند VMware که با دنبال کردن عکس ها به آسانی می توانید نصب را به اتمام برسانید.
*** توجه داشته باشید که این نرم افزار فقط در ویندوز Windows server 2008R2 و 2012 Windows server نصب می شود.
فراموش نکنید میزان زیادی منابع به سروری که می خواهید این ابزار نصب کنید بدهید زیرا مصرف بالایی دارد.
دانلود کنید ISO نرم افزار VMware Vcenter 6 و آن را مونت کنیدبه CD مجازی و یا از حالت ایزو به وسیله یک ابزار خارج کنید.
فایل نصب را باز کنید و طبق عکس زیر اقدام به نصب Vmware Vcenter کنید.
به صفحه نصب خوش آمدید برای ادامه گزینه Next را بزنید
برای اینکه بتوانید این محصول را نصب کنید باید قبول کنید قوانین که نوشته شده اشت.برای این کار گزینه I accpent… را تیک بزنید.
ادامه خواهید داد و گزینه مورد نظر را تایید می کنید که تا 8 نود در گره ها مدیریتی می باشد.
یک نام دامنه وارد کنید برای مدیریت لوکال که به صورت کد شده به یک SSL اختصاصی داده می شود به آن و یا می توانید شما آی پی سرور که قرار هست این ابزار در آن نصب شود وارد کنید.
برای داشتن مجوز ورود به ابزار و مدیریت آن نیاز به نام کاربری و پسورد و دامنه دارید که آن را وارد می کنید. و پسورد و اطلاعات در یک جا نوشته که فراموش نکنید به آنها نیاز پیدا خواهید کرد.
من در اینجا می خواهم از اکانت محلی ویندوز استفاده کنم و نه اکانت دیگر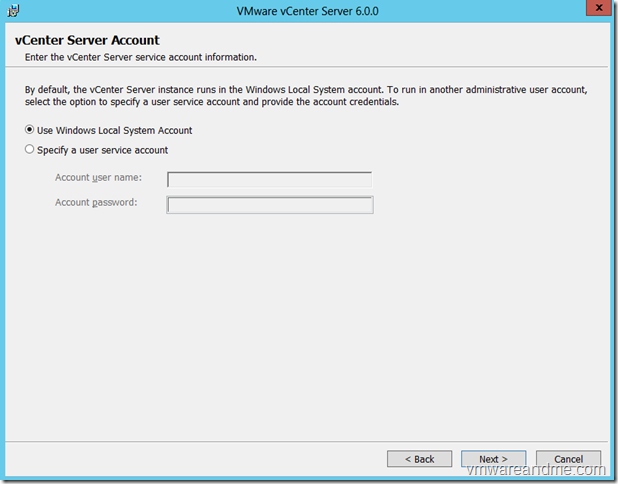
این پورت های دیفالت را ترجیحا تغییر ندهید زیرا ممکن است با تغییر هر کدوم از پورت ها دچار تضاد برای باز کردن IIS و … شود که به مشکل خواهید خورد برای ورود به صفحه تحت وب Vcenter server
شروع خواهد شد مرحله نصب این ابزار مدیریتی با زدن دکمه Install
پایان کار شما فرا رسیده و شما به آسانی نرم افزار را نصب کردید و آموزش اینجا فعلا به پایان می رسد.
برای ورود به نسخه تحت وب این ابزار نیاز هست که فلش پلیر نسخه 11.9 به بالا را روی سیستم نصب کنید.
بعد از نصب این فلش پلیر مناسب شما می توانید با آدرس زیر در همان سرور که برنامه Vcenter نصب شده باز کنید :
https://localhost/vsphere-client
در صفحه باز شده نیاز به یوزر و پسورد هایی داریم که در مراحل نصب وارد کرده اید.

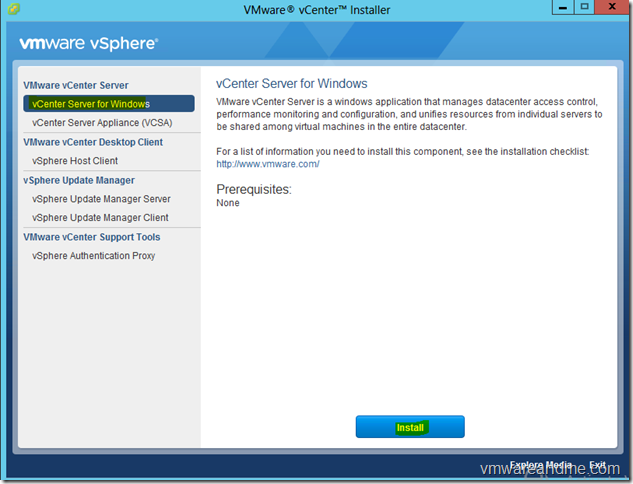
![HowtoInstallVMwarevCenterServer6.0[10]](https://www.diakoweb.com/wp-content/uploads/2015/05/HowtoInstallVMwarevCenterServer6.010.png)
![HowtoInstallVMwarevCenterServer6[4]](https://www.diakoweb.com/wp-content/uploads/2015/05/HowtoInstallVMwarevCenterServer64.png)
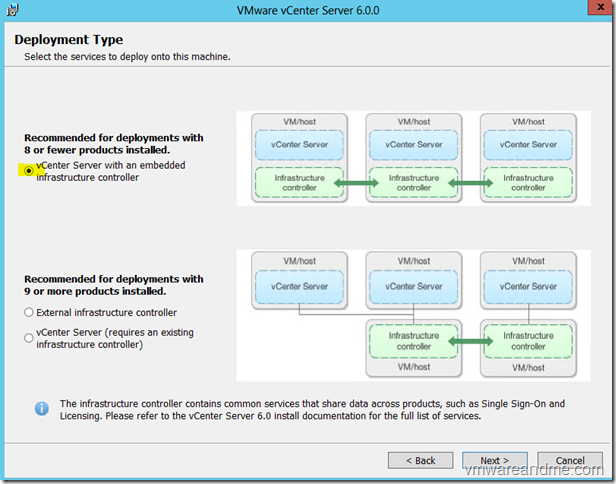
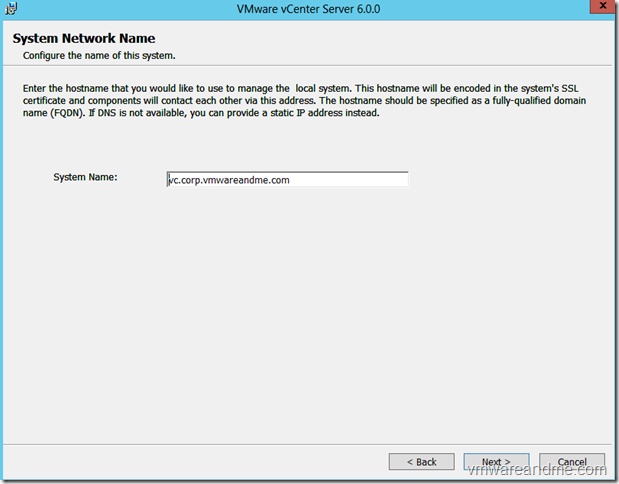
![HowtoInstallVMwarevCenterServer6.0[6]](https://www.diakoweb.com/wp-content/uploads/2015/05/HowtoInstallVMwarevCenterServer6.06.png)
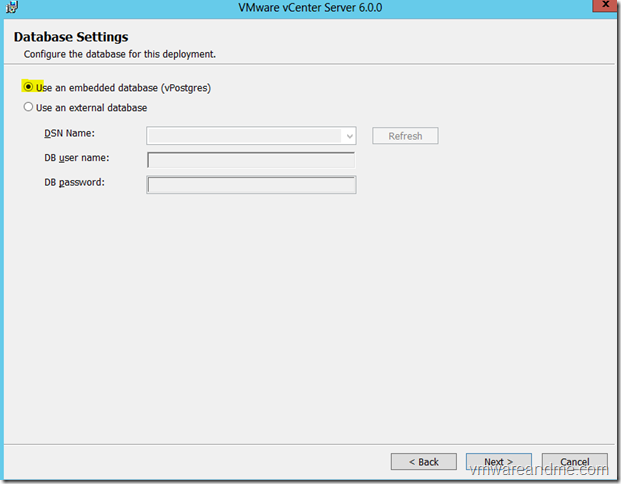
![HowtoInstallVMwarevCenterServer6.0on[18]](https://www.diakoweb.com/wp-content/uploads/2015/05/HowtoInstallVMwarevCenterServer6.0on18.png)
![HowtoInstallVMwarevCenterServer6.0on[5]](https://www.diakoweb.com/wp-content/uploads/2015/05/HowtoInstallVMwarevCenterServer6.0on5.png)
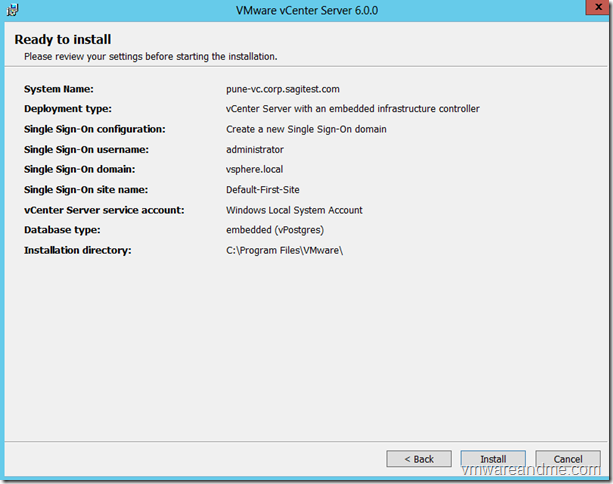
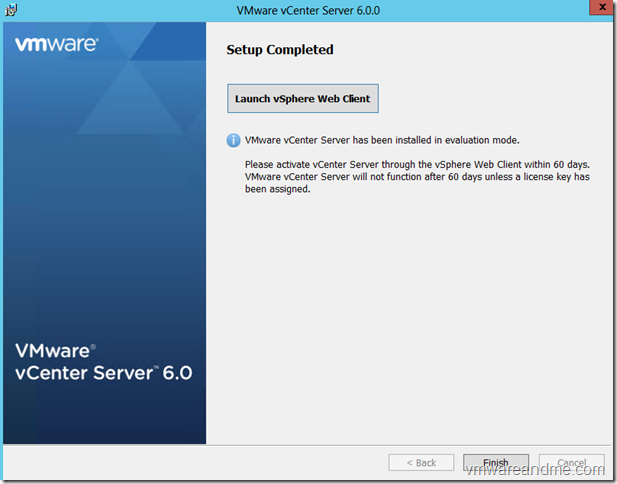
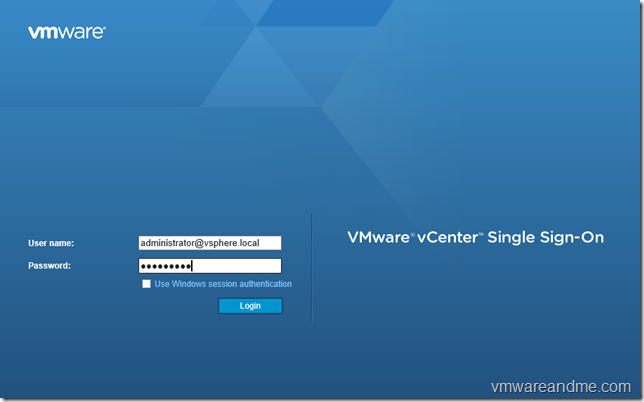
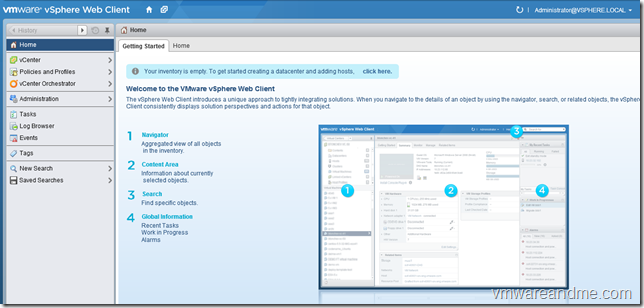




دیدگاهتان را بنویسید